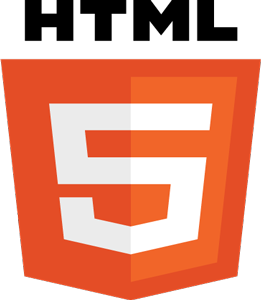These settings should be the same, regardless of which software package you use to access your email:
Username = your email address
Password = your email password
IMAP incoming server = mail.YOURDOMAINNAME.COM (i.e. mail.jemford.co.uk)
IMAP port 993
SMTP outgoing server = mail.YOURDOMAINNAME.COM (i.e. mail.jemford.co.uk)
SMTP port 465
Use same password as incoming server for authentication
iOS (iPhone, iPad)
Depending on your iOS version, certain steps may vary slightly, but should be very similar.
- Settings
- Accounts
- Add Account
- Other
- Add Mail Account
- Add details as required then next
- Add incoming AND outgoing server details as above (even if iOS says optional)
- Next
- If your device shows a warning that a password is not present, or missing, or needs to be entered, do a force restart of your device, using the instructions via these links, iPhone or iPad, then once restarted, start the process again
- If your device shows a warning of 'Cannot verify server', then please select 'Details'. If not, move to step 15.
- Trust
- If your device shows a warning of 'Cannot verify server', then please select 'Details'. If not, move to step 15.
- Trust
- Save
- OPTIONAL SETTINGS, IF YOU DON'T HAVE A SYNCED SENT BOX
- Open your Mail app to begin downloading messages/folders
- Settings
- Accounts
- YOUR DOMAIN NAME
- Account
- Advanced
- Sent mailbox -> On the server, Sent
- Advanced
- Deleted mailbox -> On the server, Trash
- Advanced
- Account
- Done


Android (Android based smartphones and tablets, such as Samsung, Google, HTC)
Depending on your Android version, certain steps may vary slightly, but should be very similar.
- Find the Email app
- Look for options to add an account (if you don't have an account already set up, it may simply ask you to add one automatically)
- Enter your email address
- Enter your password
- Tap Manual setup
- Select IMAP account
- Incoming server settings:
- Email address = your email address
- Username = your email address
- Password = your password
- IMAP server = server details as above
- Security type = SSL
- Port = 993
- Next
- Outgoing server settings:
- SMTP server = server details as above
- Security type = SSL
- Port = 465
- Require sign in = Tick
- Username = your email address
- Password = your password
- Next
- Email frequency = your choice
- Notify when new mail arrives = your choice
- Next
- Account name = SOMETHING MEMORABLE
- Your name = YOUR NAME - COMPANY NAME
- Done
Thunderbird (Windows/Mac/Linux app)
Depending on your Thunderbird version, certain steps may vary slightly, but should be very similar.
- If you don’t have Mozilla Thunderbird already, start at step 2. If you already have it, go straight to step 4
- Open a web browser and visit https://www.mozilla.org/en-GB/thunderbird/
- Download the free download to your PC and install as you normally would any other application
- Open Thunderbird. Go to step 5 if this is your first email account, step 6 if you already have an account set up in Thunderbird
- If this is your first email setup, select to use Thunderbird as your default email application and set up using your own existing email address
- If you already have an account in Thunderbird, go to Tools -> Accounts Settings -> Account Actions -> Add Mail Account
- Your name: YOUR NAME - YOUR COMPANY
- Email address: your email address
- Password: your password
- Continue
- Done
- Scroll down the list of accounts and find YOUREMAIL@YOURDOMAIN.CO.UK
- Server settings
- Server settings -> Advanced
- IMAP server directory: INBOX
- OK
- OK
- Exit Thunderbird completely
- Open Thunderbird
- If your folders (if applicable) aren’t visible at any time, simply press the arrow next to your email address to collapse the list of folders and then again to refresh and expand


Outlook (Windows/Mac app)
Depending on your Outlook version, certain steps may vary slightly, but should be very similar.
- Open Outlook
- Select File, Add Account
- Enter your email address
- Select Advanced options
- Check box for Let me set up my account manually
- Connect
- Select IMAP mailbox
- Enter your account settings (see the top of this page for help)
- Enter both your incoming and outgoing server settings
- Next
- Enter your password
- Connect